Práca s textovým editorom
| Portál: | Moodle Gymnázia, Bilíkova 24 |
| Kurz: | Informatika 1. ročník |
| Kniha: | Práca s textovým editorom |
| Vytlačil(a): | Hosťovský používateľ |
| Dátum: | utorok, 18 februára 2025, 23:52 |
Opis
študijný materiál
1. Typografické zásady
Čo je to typografia? Mohli by sme zjednodušene povedať, že je to veda o tom, ako má správne vyzerať tlačený text. Ale nie je to zďaleka taká exaktná veda ako matematika. Typografia je z veľkej časti aj umením.
Typografické pojmy
V každom odbore sa človek musí naučiť základné pojmy. Pre práci s textovým editorom sa očakáva, že rozumieš nasledujúcim pojmom:
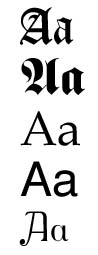 Písmo (font) a jeho typy
Písmo (font) a jeho typy
- veľkosť
- rodina písma
- serifové
- bezserifové
- kaligrafické
- naklonené (oblique)
- proporcionálne a neproporcionálne
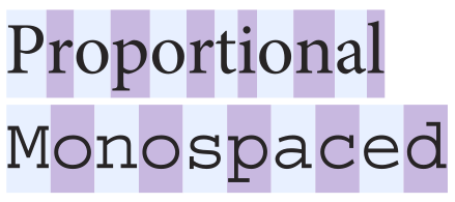
Rez písma
- normálny
- tučný
- kurzíva
- tučná kurzíva
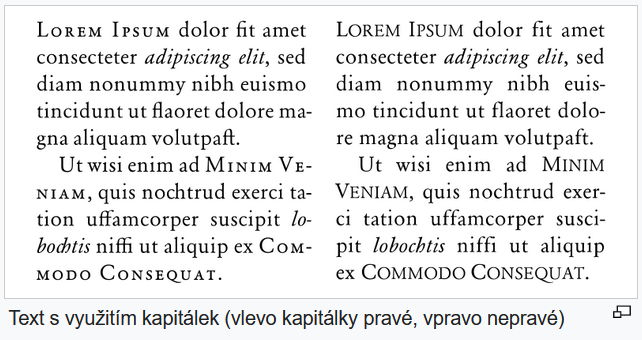 Varianty písma
Varianty písma
- verzálky (caps)
- kapitálky (small caps)
Pre istotu si môžeš prejsť krátky prehľad základných pojmov na Wikipedii.
Typografické zásady
Dodržiavanie typografických
zásad na jednej strane zaručí správne zalomenie textu, na druhej strane
lahodí oku čitateľa. Preštuduj si zhrnutie typografických zásad, kde nájdeš
zásady interpunkcie a písania pomlčky, čísiel a jednotiek. Podrobnejší výklad nájdeš na webu tvorim.net.sk.
Vyskúšaj sa!
Nájdi a zvýrazni 9 chýb v dokumente o Gerlachovskom štíte.
2. Rozloženie strany
Rozloženie strany
Dialóg rozloženia strany Návrh obsahuje tieto nastavenia:
- veľkosť papiera
- orientácia papiera
- delenie textu do stĺpcov
- okraje
Okraje
Okraje sú vzdialenosť medzi okrajom papiera a textovou časťou. Zvyčajne sa nastavujú na 1,5 – 2,5 cm. Okraje vidíme aj na pravítku, ak si ho zobrazíme (hore záložka Zobrazenie → Pravítko). Na obrázku dole sú okraje označené číslami 1 a 2.
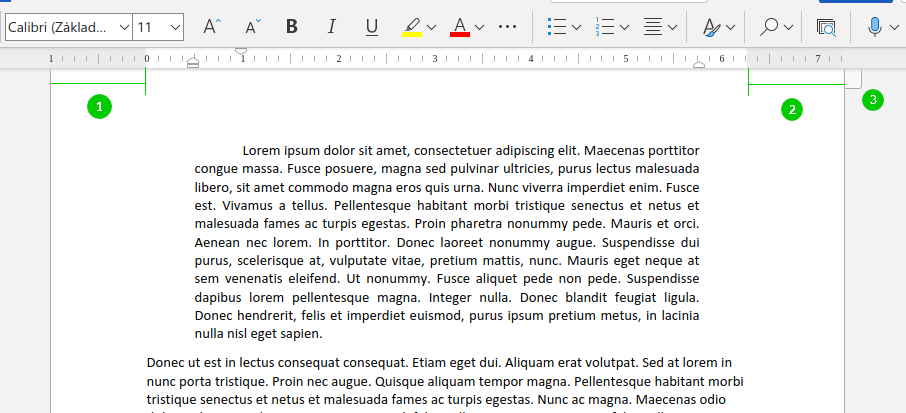
Hlavička a päta
Na každej strane je nad a pod textom špeciálny priestor, ktorý nazývame hlavička (nad textom) a päta (pod ním). Zvyčajne obsah týchto častí je rovnaký v celom dokumente. Používajú sa na zobrazenie názvu kapitoly, čísla strany, loga, dátumu apod.
Hlavičku i pätu môžeme upraviť kliknutím na ne na hornom či dolnom okraji strany (viď číslo 3 na obrázku hore). Iná možnosť je zvoliť hore záložku Zobrazenie → Hlavička a päta. Má nastaviteľné vlastnosti: zarovnanie, výšku. Je možné odlíšiť nastavenia na párnych a nepárnych stranách, nastaviť ho inak na prvej strane apod.
Číslovanie strán
Strany môžeme automaticky číslovať. Číslo strany sa vkladá buďto do hlavičky či do päty v záložke Návrh. Môžeme pridať aj informáciu o celkovom počte strán. Automatické číslovanie strán nájdeme tiež v Možnostiach hlavičky a päty.
3. Odseky
Tok textu
Pre úpravu textu je tiež dôležité porozumieť pojmom, ktoré súvisa so zalamovaním textu do riadkov a odsekov. Treba poznať a vedieť používať tieto pojmy:
- odsek
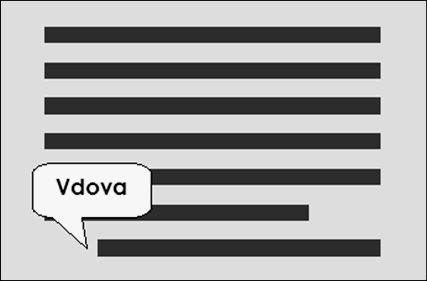
- riadkovanie
- odsadenie
- zarovnanie
- delenie slov
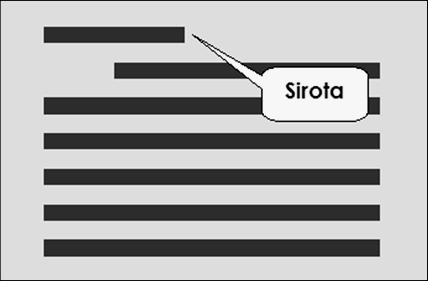
- nezalomiteľná medzera
- stĺpce
- siroty
- vdovy
Ak si nepoznáš niektorý pojem, v materiáloch nájdeš text zvaný typografia. Pre následujúce cvičenia si môžeme vytvoriť náhodný latinský text vo Wordu pomocou príkazu:
=lorem(x,y)
Zarovnanie
Zarovnanie odseku je všeobecne známa vec. Máme štyri možnosti:
- vľavo (CTRL+L)
- vpravo (CTRL+R)
- na stred (CTRL+E)
- do bloku (CTRL+J)
Odsadenie (zarážky)
Každý odsek má odsadenie zľava, sprava, pred a za. Vodorovné odsadenie (vrátanie odsadenia prvého riadku) môžeme nastaviť pomocou zarážok na pravítku. Všetky typy odsadenia potom nájdeme podrobnejšie v dialógu odsek, ktorý otvoríme napr. pomocou pravého tlačítka myši.
Rôzne odsadenia odseku sú vyznačené na obrázku dole (všimnite si, že odsadenie je niečo iné ako okraje strany):
- odsadenie zľava
- odsadenie 1. riadku
- odsadenie sprava
- odsadenie za odsekom
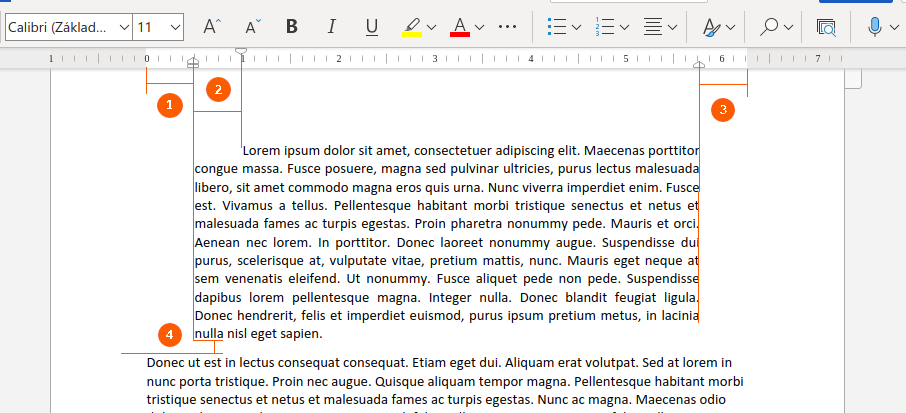
Riadkovanie
Medzi vlastnosti odseku patrí aj riadkovanie, ktoré môžeme nastaviť ako násobok riadku ikonou hore na lište, alebo v dialógu odsek.
4. Tabulátory
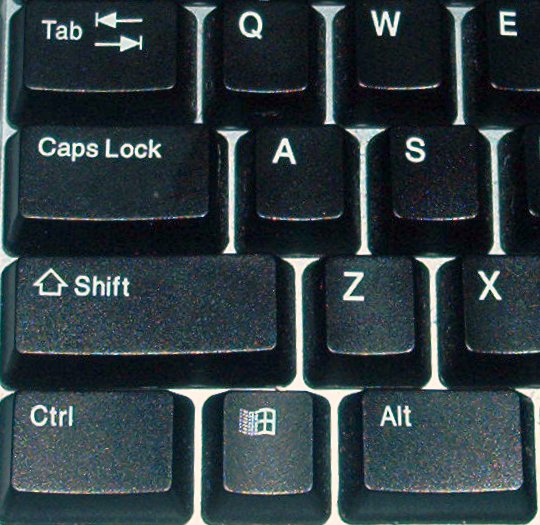 Tabulátory sú zarážky, ktoré si môžeme buď sami nastaviť, alebo použiť prednastavené hodnoty. Slúžia na zarovnávanie textu pod seba, napr. pri vytváraní jednoduchej tabuľky. Klávesa tabulátoru je vľavo medzi ESC a CAPS LOCK.
Tabulátory sú zarážky, ktoré si môžeme buď sami nastaviť, alebo použiť prednastavené hodnoty. Slúžia na zarovnávanie textu pod seba, napr. pri vytváraní jednoduchej tabuľky. Klávesa tabulátoru je vľavo medzi ESC a CAPS LOCK.
Pre každý odsek môžeme nastaviť tabulátory osobitne, takže ak ich chceme nastaviť pre celý text, buď to urobíme predtým, než začneme písať, alebo treba vybrať celý text (napr. CTRL+A). Nastavenie tabulátoru je možné myšou tak, že klikneme na zvolené miesto na pravítku. (Ak je pravítko skryté, treba si ho nechať zobraziť.) Inou metódou je nastavenie tabulátorov v možnostiach odseku.
Ak chceme tabulátory vidieť, môžeme si zobraziť skryté znaky ikonou ¶. Tabulátory sa ukazujú ako šípky, zatiaľčo medzery ako bodky.
Tabulátor má veľa možných nastavení, ktoré môžeme upraviť, keď naň dvakrát klikneme myšou. Môžeme meniť jeho zarovnanie a ak nastavíme vodiaci znak, vyplní sa daným znakom. To sa hodí napr. pri tvorbe obsahu knihy.
5. Vyhľadávanie textu
Užitočnou funkciou textového editoru je vyhľadávanie a nahrádzanie zvolených slov. Dialóg na túto funkciu otvoríme štandardne klávesovou skratkou CTRL+H.
Môžeme doplniť nastavenia, aby sa vyhľadávali len celé slová, alebo zapnúť či vypnúť rozlišovanie veľkosti písmen a i. Dokonca môžeme špecifikovať formát jak vyhľadávaných slov, tak textu, ktorým nahrádzame. (Pozor: nastaviť formát môžeme aj u textu, ktorým nahradzujeme – ak tieto veci omylom pomiešame, hľadáme v textu niečo, čo tam nie je!) Pomocou tejto funkcie vieme aj nahradzovať skryté znaky, ako zalomenie riadku, tabulátor apod.
Keď dokončíme písanie textu, je dobrým zvykom použiť vyhľadávanie na to, aby sme odstránili miesta, kde sme vložili viaceré medzery. Napríklad tak, že dáme nahradiť dve medzery za jednu a funkciu spustíme viackrát.
6. Vkladanie obrázkov
Vloženie obrázku
Ak vkladáme do textu obrázok, zvolíme si kartu Vložiť. Obrázky môžeme hľadať v svojom počítači, alebo na internete. Obrázok je vložený na miesto, kde stojí kurzor.
Vlastnosti obrázku
Vlastnosti obrázku môžeme nastavovať, keď obrázok zvolíme kliknutím naň. Zmenšovanie obrázku tak, aby sme zachovali pomer strán, robíme cez rohy obrázku.
Obrázok môžeme upraviť pomocou nástrojov, ktoré sa zobrazujú na paneli.
Obtekanie textu
Keď je obrázok zvolený, na jeho pravej strane sa ukazuje ikona, ktorou môžeme nastaviť obtekanie textu okolo obrázku. Tento dialóg nájdeme aj v záložke Formát vo vlastnostiach obrázku, v položke Zalomiť text.
Prednastavená hodnota je Zarovno s textom, čo inými slovami znamená, že je ukotvený k pozícii v textu. Vtedy sa obrázok správa ako znak v textu.
Obtekanie textu znamená, že obrázok je ukotvený k odseku a text obteká okolo, prípadne je cez obrázok či pod ním.
7. Vkladanie symbolov a linkov
Vkladanie symbolov
Ak potrebujeme vložiť špeciálny znak, zvolíme záložku Vložiť. Úplne vpravo nájdeme symboly, ktoré nie sú na klávesnici.
Vkladanie vzorcov
Vpravo na záložke Vložiť nájdeme aj tlačítko na vkladanie rovníc. Tam môžeme vkladať ľubovolné matematické operátory.
Vkladanie linkov
Hypertextový odkaz, link, vkladame pomocou tlačítka Hypertextové prepojenie na záložke Vložiť, alebo klávesovou skratkou CTRL + K.
Dialógové okno odkazu má dve polia, hore je text a dole adresa linku. Text slúži na to, aby link bol skrytý pod zvoleným textom. Ak pole text nevyplníme, bude link zobrazený formou webovej adresy.
8. Písanie rovníc a vzorcov
Vzorce v MS Word
V záložke Vložiť nájdeme napravo tlačítka Symboly a Rovnice. Pri vkladaní rovníc pribudne záložka Návrh, kde nájdeme rôzne nástroje na zápis zložitejších vzorcov i matematické a grécke symboly.
Cvičné vzorce
\( \alpha + \beta = 180° - \gamma \)
\( ax^2 + bx + c \geq 0 \)
\( V = \frac{1}{3} \pi r^2 v \)
\(x_0 =\displaystyle \frac{-b }{2a} \)
\( \varphi_1 =\displaystyle \frac{1 + \sqrt{5}}{2} \)
- \( \vec{F} = \vec{u} + \vec{v} \)
LibreOffice Writer
Z okna, kde upravujeme vzorec vyskočíme pomocou klávesy Escape alebo kliknutím na hlavný dokument.
Google Documenty
9. Použitie štýlov
Načo štýly?
Štýly v textových editoroch umožňujú štrukturovať text. V MS Word nájdeme štýly v skupine Štýly na karte Domov. V prípade, že si je chceme ručne upraviť, v pravom dolnom rohu okna Štýly môžeme otvoriť celú ponuku a zvoliť Použiť štýly.
Jasné a jednoduché vysvetlenie použitia štýlov v MS Word ukazuje nasledujúce video:
Generovanie obsahu
Automatické vygenerovanie obsahu vyžaduje použitie štýlov. Obsah sa generuje z Nadpisu 1 až Nadpisu 3.
Tlačítko pre obsah nájdeme v záložke Referencie. Nasledujúce video nám ukáže ako:
10. Hromadná korešpondencia
Ak chceme vytvoriť dokument, kde používame šablonu a len vypĺňame údaje o príjemcovi, napr. dopis, e-mail či samolepiace štítky, môžeme využiť funkciu hromadnej korešpondencie. Navrhneme šablonu, do ktorej sa meniace sa údaje dopĺňajú z databázy, napr. z tabuľky v Exceli.
Podrobný návod nájdete na stránke Microsoftu.
11. LibreOffice Writer
Videá
Úvodné video, kde sú vysvetlené:
- štýly nadpisov
- formátovanie odseku (odsadenie, zarovnanie, riadkovanie)
- nastavenie strany
- vkládanie obrázkov je ďalej
- nastavenie jazyka textu
Ako vygenerovať obsah: